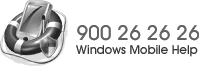
Vybíráme task manager (4. část)
Publikováno: 18.03.2008
Téma: Software
 Multitasking je velkou konkurenční výhodou operačního systému Windows Mobile, zároveň je ale také jeho prokletím. Pokud totiž nepoužíváte schopný task manager, který dokáže mezi aplikacemi rychle přepínat a také je ukončovat, snadno se může stát, že se operační paměť zaplní několika běžícími programy, které v danou chvíli vůbec nepotřebujete. V dnešní, v pořadí již čtvrté části našeho seriálu, si představíme sharewarový program WisBar Lite. Multitasking je velkou konkurenční výhodou operačního systému Windows Mobile, zároveň je ale také jeho prokletím. Pokud totiž nepoužíváte schopný task manager, který dokáže mezi aplikacemi rychle přepínat a také je ukončovat, snadno se může stát, že se operační paměť zaplní několika běžícími programy, které v danou chvíli vůbec nepotřebujete. V dnešní, v pořadí již čtvrté části našeho seriálu, si představíme sharewarový program WisBar Lite.
Aplikace WisBar Lite se řadí mezi ty task managery, které kromě správy běžících programů nabízejí řadu doplňkových funkcí. Jde např. o rotaci obrazovky, možnost soft resetu a vypnutí kapesního počítače nikoliv tlačítkem k tomu určeným, ale položkou v menu WisBaru.  Ale popořadě. Program je vhodné instalovat do paměti kapesního počítače, neboť jde o druh aplikace, kterou uživatelé používají i ve chvíli, kdy není vložena paměťová karta. Hned po instalaci se vás WisBar Lite zeptá, ve kterém jazyce s vámi má komunikovat. Nabídka je poměrně bohatá, kromě angličtiny, němčiny, polštiny či ruštiny aplikace podporuje také češtinu.  O aktivitě programu informuje ikona šipky v horní systémové liště a pokud nezměníte výchozí nastavení, tak vedle indikátoru síly signálu a datových přenosů uvidíte také ikony spuštěných aplikací (stejnou funkci nabízí i Magic Button, který jsme recenzovali před několika týdny). WisBar Lite má ve srovnání s Magic Buttonem tu výhodu, že zobrazování panelu s ikonami je možno v nastavení vypnout. WisBar rozlišuje mezi tapnutím na křížek a podržením stylusu, takže je možno např. krátkým tapnutím aplikaci minimalizovat a podržením stylusu program ukončit. V nabídce ale nejsou jen tyto dvě možnosti, krátkému i dlouhému tapnutí lze přiřadit velké množství dalších funkcí, např. zobrazení Start menu, rotaci obrazovky, zobrazení Today, skrytí/zobrazení ikon znázorňujících spuštěné programy a vypnutí PDA. Užitečnou doplňkovou funkcí je kaskádové Start menu, které známe jak ze stolních Windows, tak i z PDA s Windows CE, které používaly např. známé HP Jornady s QWERTY klávesnicí. Řadě uživatelů jistě přijde vhod indikátor stavu akumulátoru. Oproti Magic Buttonu, který zbývající energii zobrazuje bílou barvou, si ve WisBaru lze vybrat jak barvu pruhu označujícího nabití akumulátoru, tak i barvu ukazatele zobrazujícího již spotřebovanou část energie (viz screenshot). Pro větší přehled lze indikátor rozdělit na libovolný počet dílků. Během našeho testování jsme nejčastěji používali 5 dílků, na jednu část indikátoru tak připadne 20 procent energie akumulátoru.  Nastavení WisBaru Lite je opravdu rozsáhlé, proto doporučujeme věnovat této části aplikace zvýšenou pozornost. V nastavení si každý uživatel může přizpůsobit, jak bude program reagovat na krátký a dlouhý stisk křížku v pravém horním rohu, tlačítka Start i na tapnutí na ikonu WisBaru. To samozřejmě není všechno, lze zaškrtnout automatické spuštění aplikace po každém soft resetu, lze aktivovat vyhlazování písma i detailně přizpůsobit ukazatel stavu baterie. 
 Nedílnou součástí nastavení jsou i výjimky. U každého z vámi používaných programů si můžete vybrat, zda se po tapnutí na křížek aplikace ukončí, minimalizuje či se nebude zobrazovat mezi běžícími programy. Závěr
WisBar Lite je jedním z nejvybavenějších task managerů, které jsme v našem seriálu doposud otestovali. Program oslňuje širokou nabídkou doplňkových funkcí, detailním nastavením a také malými paměťovými nároky (nainstalovaná aplikace zabere 560 kB, po spuštění si WisBar ukousne 1,2 MB z operační paměti). Jedinou zásadní nevýhodou, kterou jsme během testu objevili, je poněkud zvláštní chování programu během vyzvánění komunikátoru. Několikrát se totiž stalo, že HTC Tytn zatuhl a nebylo možné hovor přijmout. Po zavření task manageru problémy zmizely. Pokud by vývojáři problém v některé z novějších verzí odstranili, stal by se WisBar Lite velmi dobrým správcem běžících úloh. Program lze zakoupit za velmi lidovou cenu 4,95$.
Pokračování článku:
Vybíráme task manager (5. část)
Vybíráme task manager (6. část)
Vybíráme task manager (7. část)
Vybíráme task manager (8. část)
Vybíráme task manager (9. část)
Vybíráme task manager (10. část)
Vybíráme task manager (11. část)
Vybíráme task manager (12. část)
Vybíráme task manager (13. část)
Vybíráme task manager (14. část)
Vybíráme task manager (15. část)
Předchozí části článku:
Vybíráme task manager (3. část)
Vybíráme task manager (2. část)
Vybíráme task manager (1. část)
|